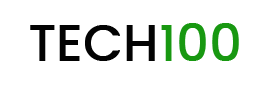One of the most annoying things about changing mobile phones is allowing entire your contacts are transferred over to your new device. In the “previous days,” this meant manually typing in limitless names as well as phone numbers. Today, our smartphones may perform most of the work for us. This guide will show you how to transfer contacts from iPhone to Android.

How to transfer contacts from iPhone to Android?
Step – 1
First significant thing, to use your Android smartphone you’ll require a Google account. If you have t to set one up, go to Google’s homepage as well as not opt the “create account” option. You may also do this immediately from your smartphone.
Step – 2
After generating your Google account, pick up your iPhone as well as navigate to the “Mail, Contacts, Calendars” section of your Settings menu. This is the point you’ll enter in your Google account. Now Press the “Add Account” button, opt the Gmail option, as well as enter in your login information.
Step – 3
Your iPhone will then ask which section of your Google account you want to sync. Allow the Contacts option has opted; then to transfer contacts from iPhone, as well as Android devices, will start syncing contacts with one another.
If you have a large number of contacts, it could take awhile. Just make sure to stay internet active during your contact numbers are syncing.
It should be noted that your iPhone will inform you while your contacts are done syncing. To check on their procedure, navigate to the Google Contacts website from your computer, sign in with your Google account, as well as ensure up on the list of contacts from there.

Another Method
The second way to complete to transfer contacts from iPhone to your Android Smartphone is by simply utilizing Apple’s cloud system. If you have iCloud allowed on your iPhone, this way to transfer contacts from iPhone to Android should take very less time.
You have to visit iCloud.com via your computer.
Now just opt for the contacts which you wish to export
Either one by one or utilize Select All
Click the gear again as well as opt Export vCard. Your computer will download a VCF file containing the opted contacts. The name of the file will be specific as for how many contacts were exported.
Plug your Android smartphone to the computer, just copy the VCF file to the local storage as well as import the contacts from the Contacts or People app.
Both Contacts, as well as People applications, feature an option that ensures you to add contacts from several sources. Since you saved it to your memory card, you will opt the Import from storage source.