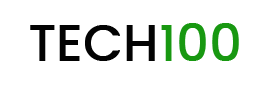How to take a screenshot on PC: Screenshots are vital sometimes. To keep some valuable information even in offline mode, screenshots are a savior. Just like mobiles, you can take the screenshot on computers as well. To learn how to take a screenshot, follow the instructions:
How to take a screenshot on PC
Step 1:
First of all, select properly what you want to shoot. Adjust the page with scroll down keys. Create a proper space and a clear view. Use “zoom” to focus on specific areas. The whole screen covering the display of the computers, desktops or laptops gets shot.
Step 2:
After adjusting the screen, in order to learn how to take a screenshot this step is important. Click on Print Screen (PrtSc) key generally situated at the right top corner.
Step 3:
To see the screenshot, you need to paste it on other programs. Paints and other applications of MS Office are suitable for printing.
Step 4:
Mostly Paints is the best option for printing. It also allows you to highlight and edit some specific areas. Click on the Start button, go to all programs. From Programs, select accessories. Among accessories, you can find paints application. Open the new file document in Paints.
Step 5:
As you open a new document, select the Paste option. You can directly paste Control + V as a shortcut.
Step 6:
After pressing the Paste function, you can see the exact display screen, you have shot earlier. If it is required, make some editing in the file.
Step 7:
Learning how to take a screenshot in PC is incomplete without knowing how to save it. After drafting the shot as per your use, save it well.
Step 8:
Click on Save as from file drop-down menu. A Save as Dialog box opens up. Enter the desired file name. Select the location by browsing.
Step 9:
Select the Save button and get your screenshot protected for future use.
Screenshots are amazingly helpful in many cases. It is important to learn how to take a screenshot to avoid retrieving failures.
To read more Similar articles like How to take a screenshot on PC continue on Tech100. For updates visit our Facebook.